Friday, June 8, 2012
PTU - Precious
This tutorial was made using PSPX2, but can be adapted
To do this tutorial you must have working knowledge of Paint Shop Pro
This tutorial was written by DesignsbyRená on June 8, 2012
Any resemblance is purely coincidental. Enjoy!
I am using the wonderful work of Anna Marine, which can now be purchased here!
Items you need:
Scrapkit “Loving the Life” by AmyMarie, which you can purchase here!
Template by Rosey 63 which can be found here!
You will need 2 tubes for this tutorial, one regular & one close-up
Plugins Needed
Eye Candy 4000
Font is BrownCow
Color Palette is #3b605e foreground & #982562 back ground
Image>canvas size> 800x800 (we can crop layer)
Delete the credits layer & white background layer
Also delete the JustAFlirtWordart, Pixel Words Flirty & Black Square Right and Left
Now time 4 the tut!
Select the BottomBlueRectangle layer
Float/defloat selection
Open pp2 from your scrapkit
Copy & Paste as a new layer
Invert>delete the excess
Deselect
Add the following gradient glow:
Then add the following drop shadow
Now select the PurpleRectangleBottom layer
Float>defloat the selection
Open pp020
Copy & paste as a new layer
Invert>delete the excess
Deselect
Add the same gradient glow & drop shadow as before
Select the MiddleBlackRectangle layer
Float/defloat
Flood fill with your foreground color (or a color of choice)
Deselect
Select the Middle Pink Rectangle layer
Float/defloat the selection
Open paper pp019 & paste as a new layer
Invert>delete the excess
Add gradient glow & drop shadow the same as above
Reselect the Middle Pink Rectangle layer
Float/defloat
Add your tube as a new layer
Invert>delete the excess
deselect
Move this layer above your pp019 layer
Select the Left/Right Pink Rectangles layer
Float/defloat
Open paper pp016
Invert>delete the excess
Add gradient glow & drop shadow (same as above)
Deselect
Now select the White Squares Left/Right layer
Float/defloat
Open paper pp020
Paste as a new layer
Invert> delete the excess of your paper
While on this layer, you can also add your elements:
Open element Corset
Copy>paste as a new layer
Image>resize by 60%
Adjust>sharpen>sharpen
Move and center in the left square
Invert>delete the excess
Invert>open element emocupcake1
Copy>paste as a new layer
Image>resize by 75%
Adjust>sharpen>sharpen
Center in the bottom half of your square
Invert>delete the excess
Deselect
Now open element Bear1
Copy & paste as a new layer
Image>resize>resize to fit your tag
Don’t forget to sharpen your bear after resizing
Place one on the left
Layer>duplicate
Image>mirror
Add drop shadow (same as above)
Merge both bears together
Next, select the heart layers
Float/defloat
Open paper pp019
Copy & paste as a new layer
Invert>delete the excess
Add the same gradient glow & drop shadow as before to the hearts layer
Deselect
Now select the Bottom Left Purple Circle layer
Open paper pp2
Copy & paste as a new layer
Invert>delete the excess
Invert>add your closeup
Invert>delete the excess
Now change your layer properties to Multiply
Deselect
Do the same with the Top Right Purple Circle layer
Merge both close-up layers
Select the Bottom Left Circle Frame layer
Open paper 019
Copy & Paste as a new layer
Invert>delete the excess
Add gradient glow & drop shadow to this layer
Repeat this process for the Top Right Circle Frame layer
Add your name
For my font, I used BrownCow
Then Crop your tag!
DON’T FORGET TO ADD PROPER © INFORMATION!!!!!
Anywayz, I hope you have enjoyed this tutorial.
If you have any questions, suggestions, or want to show off your results, please email me at
Labels:
Anna Marine,
PTU
Subscribe to:
Post Comments (Atom)
About Me

- Designs by Rená
- SAHM to two wonderful children. Married for 14 years to my best friend. I have been using PSP for 15+ years now,and love all aspects of it. If you need to get ahold of me,please email me at designsbyrena01@windstream.net
Labels
- PTU (25)
- Ismael Rac (9)
- VeryMany (9)
- Rebellious Scraps (3)
- FTU (2)
- Anna Marine (1)
- Bettie Page (1)
- Carlos Diez (1)
- Keith Garvey (1)
- Nolan Worthington (1)
- Scott Blair (1)
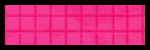
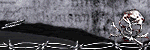
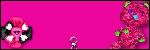


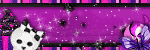
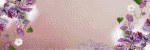
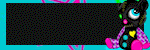
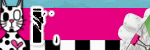
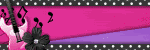



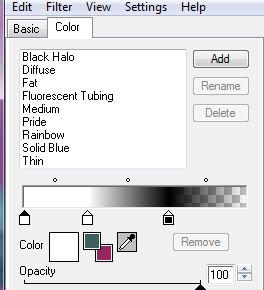
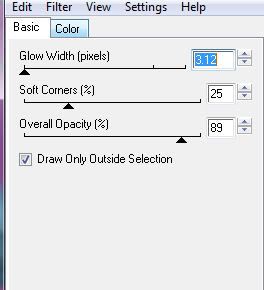
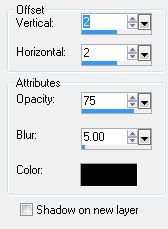


0 comments:
Post a Comment